123 HP Printer Setup Windows Install
The below procedure is useful for HP Printer Setup Windows connected to a computer or tablet with Windows RT (Run Time).You will have three connection types to connect your printer to the computer or to a network. Know about the connection types and then proceed for installation.
Step 1 : Identify the connection type and keep your printer ready for network connection.
Wired (Ethernet Connection): The printer and the computer should be connected to the same network, and make sure that it has an active Internet connection. If you have connected the Ethernet Cable, the light on the Ethernet port should be turned on. The green link light should be turned on, but steady. When the cable is connected, the orange light should blink.
USB connection: Your computer should have an available USB port , and the cable should be 6ft or less. Unless it is prompted by the computer, do not plug in the cable.
Wireless connection: Make sure your printer is compatible with wireless network connection. The wireless feature should be turned on in your printer. Check if your printer and the computer are connected to the similar wireless network connection (the network names will appear same).
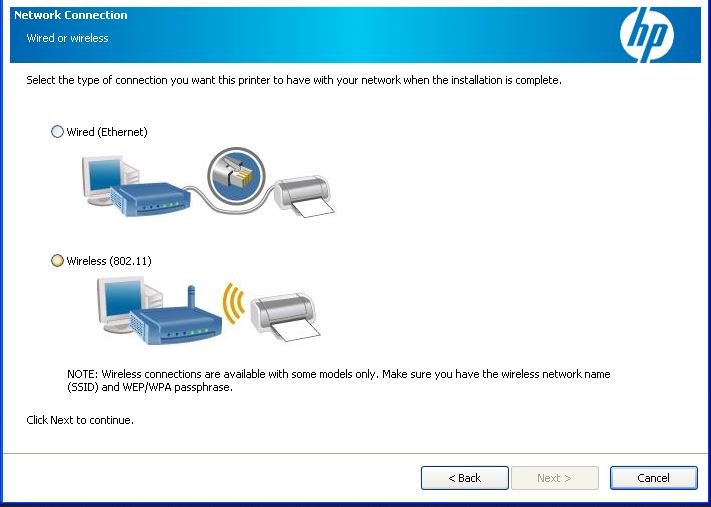
Step 2 : HP Printer Setup Windows – Installing the printer driver.
When you connect your printer to your computer or network, the built-in printer driver gets automatically installed on your computer.
- Windows RT detects the printer on the network and installs the built-in driver automatically. It requires an Ethernet or wireless connection from your computer to the printer.
- On the printer’s USB port, connect a USB cable and then connect it to the computer, if you are using a USB connection.
- If you have issues in installing the built-in driver, contact our support team to help you resolve it.
HP Printer Setup Windows – Printing through Desktop app:
Microsoft office is an example of a Desktop app. Follow the below steps to print a document using a Desktop app. MS-Office includes Microsoft Word, Microsoft Excel, Microsoft PowerPoint, etc.
- Click on the Desktop app you wish to print from.
- Click on the File option, and then click on Print; the Print window displays.
- Select your respective printer in the Select Printer column.
- Click on the OK button to print.
Step 3 : Check if the driver is installed, by printing a document or a photo.
You can print a photo or a document through Start Screen app or from a desktop app.Not all apps have a print option, as it depends on the app functionality.
You can print using the Charms bar or the IE (Internet Explorer).
- Open the Start Screen app you wish to print, from the Start screen menu.
- Once you open the desired app, slide the right side of the touchscreen, or move the cursor (mouse) to the bottom- or top -right corner of the screen to open the Charms bar.
- Click on Devices, and then click the HP printer installed by you.
An Example of the built-in print driver is ‘HP PCL3 A-size Printer Class Driver’.
- Click on the Print option.
Our HP Technical Support Team is available to answer all your printer setup & installation related queries. Call Us on our Toll-Free number +1-800-280-5391.