HP Printer Setup Windows 8 Connect your printer to a network and enable auto-discovery, which is compatible with Windows 8 / 8.1. The auto-setup feature is enabled for all Windows 8 / 8.1 computers and printers. It is feasible on a small network of 30 devices or less than that.
Step-1 : Turn on your computer and printer.
Step-2 : Make sure that the computer is connected to a network.
Step-3 : The Windows will automatically prompt you, to search for Devices and Printers.
Step 4 : It automatically detects the printer; downloads and installs the respective HP driver software (if available), compatible for computer and the printer.
NOTE:This does not require a network instead, it checks if the user has administrator access.
If the above method does not work, and if you experience any one the below error messages, continue with the second method.
- The Driver is listed but does not work.
- Unable to scan.
- The Driver is not listed.
- Unable to print.
- Loss of functionality.
Manually install the driver from Window’s Devices and Printers
Step-1 : Establish a secure connection to the printer with the network cable.
Step-2 : The process requires the IP address or host name of the printer, if available.
Note : If you do not have the IP address, obtain it by printing a configuration page. To know how to print a configuration page, follow the manual provided with the printer.
Step-3 : Go to Devices and Printers.
Step-4 : Find your printer as below.
- Select Add a printer from your computer’s control panel.
- While Windows is searching for your printer, select the option The printer I want isn’t listed.
- Click the option Add a local printer.
- Click to the option Create a new port, select HP Standard TCP/IP port (Transmission Control Protocol/ Internet Protocol) from the list of network types, and then click Next.
- Type the IP address of the printer and select Next to continue.
- From the manufacturer’s list, select HP and find your printer by going through the list slowly.
- Click on your printer, select the printer driver. Click Next to continue.
- You can name your printer or continue with the default. Now select Next.
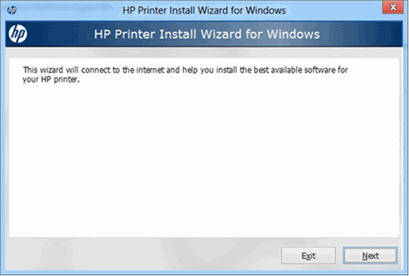
Note : At this point, the computer may prompt to share your printer; select Do not share this printer and click Next.
Let the option be Set as the default printer, and select Print a test page, or select Finish to complete the installation.
Note : If you cannot print a test page, restart the computer. If the issue persists, follow the method three to download the driver and use on another computer.
Steps to download and install the driver on another computer
Step-1 : Read the instructions provided in the following link before proceeding to the next step. https://support.microsoft.com/kb/323166
Step-2 : Create a username and password if prompted, by using the link https://catalog.update.microsoft.com/v7/site/Install.aspx.
Step-3 : In the search field, type the HP printer name and then type Enter to search.
Step-4 : From the search results of the Microsoft Update Catalog, under the Classification column locate the driver by Drivers (Printers).
Step-5 : Select the latest driver by the date indicated in the Last Updated column, and click Add.
Step-6 : If you require additional print drivers for Windows 8/8.1, repeat the process; download the updates.
Step-7 : Follow the instructions provided by Microsoft to extract the files and install the driver(s). (Refer the knowledge base article 323166 from Microsoft with the link provided above).
Note : For any of the above steps, the network connected devices cannot be more than 30. Exceeding the count may lead to network disconnection.