Print optimization speed
HP Printer Firmware Setup – Reset HP Printer
- Print speed can enhance the quality of documents produced by an HP printer. You can try any of the following suggestions to enhance the print speed of your HP Printer.
- Try to print . If the issue persists, you can proceed to the next step.
HP Printer Firmware Setup – Check The Print Driver Settings
If you prefer printing in best quality or select certain paper types, it can slow down the print speed of your HP Printer. Try printing with plain paper in Normal or Draft quality to achieve faster print speeds.
- Click Devices and printers from the windows bar list.
- Double-click on your HP Printer icon.
- Double-click on the Set Preferences option.
- You will have to find the paper type information.
- In the Paper type area, make certain Plain Paper is selected.
- In the Quality Settings area, make sure that you have selected Draft or Normal option.
- Then, Click OK or Apply to confirm the changes you have made, close the HP printer driver window, and now close the Devices and Printers window.
- If your HP printer is connected the computer with a USB cable, disconnect the cable from the printer.
- Search for programs and features, then click Programs and Features in the displayed results.
- Click the name of your HP printer, then you can select Uninstall or Yes.
- Follow the on-screen guidelines to complete the software removal.
- After the completion of software removal process, restart your computer.
- After uninstalling the print driver, you will have to reinstall the printer driver. Go to 123.hp.com to download and install the latest driver.
- Start printing. If the issue persists, try implementing the next step.
- Go to HP Customer Support – Software and Driver Downloads window, and then enter your HP printer model number.
- Click Firmware and then Download.
- If a firmware section is not listed on the page, a firmware update is not available. You can skip to the next step.
- Select Use HP Download and Install Assistant option, click on Next, then click Install now.
- See whether the HP Printer Update window displays your printer serial number.
- If the serial number is listed, select the HP printer serial number, click Update.
- If the serial number is displayed but status is not applicable, the firmware need not be updated. Click Cancel.
- If the serial number is not listed and your HP printer is using a network connection, connect a USB cable, wait for about 20 seconds, and then click Refresh.
- Click OK once the update is completed.
- Move the computer, router, and your HP Printer closer, if the signal strength is low. Click the wireless connection icon in the Windows bar to check the wireless signal strength.
- If the HP printer is connected to the computer using an Ethernet cable, make certain the cable connections are secure.
- Restart your router.
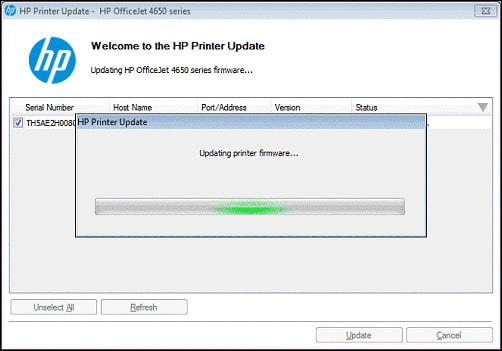
Start printing. If the issue still exists, try the next step.
HP Printer Firmware Setup – Uninstall The Print Driver
HP Printer Firmware Setup – Reinstall The Print Driver
HP Printer Firmware Setup – Update
Try to print. If the issue persists, continue to the next step.
HP Printer Firmware Setup – Check The Network Status
If your HP printer is connected to a wired or wireless network, there are several tips that will help you to resolve slow printing issues.
Our HP Technical Support Team is available to answer all your printer setup & installation related queries. Call Us on our Toll-Free number
+1-800-280-5391.