Before HP Officejet Pro 6968 scanner setup to your PC, ensure that you have installed the HP printer software. The printer and PC must be connected and turned on.Moreover, on Windows PCs, the printer software must keep running before checking.
123 HP Officejet Pro 6968 scanner setup – Scan document & photo
- Select the file type you want to save, and then scan the item.
- From the control panel of your HP Printer, touch Scan.
- Then from your HP Printer, you will have to touch Computer to scan to the connected computer.
- Touch the name of your PC that you want to save the scanned document to.
- point the scan-to type option that corresponds to the document or photo you are scanning.
- Touch Start Scan to scan the document or photo.
HP Officejet Pro 6968 scanner setup – Scan to a memory device
- Select the memory device, and then scan directly from the control panel of your HP Printer.
- On the control panel of your HP Printer, touch Scan.
- Then touch Memory device in order to scan to the memory card.
- Touch the Settings icon to change or adjust any settings if necessary, and then touch Done.
- Touch Start Scan to scan the document or photo.
Insert the memory device into your HP printer when prompted.
HP Officejet Pro 6968 scanner setup – Scan directly to email
You can mail the scanned photos and documents directly from the control panel home screen of your HP Printer.
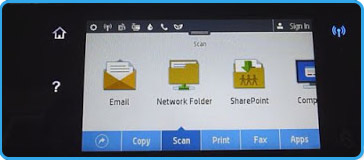
- To use the Scan to Email feature, you have to set up an email profile using the software installed on the computer or using the Embedded Web Server on the HP Officejet Pro 6968 scanner setup.
- You can use the Scan to Email Wizard in the HP software to activate the Scan to Email feature.
- Search Windows for your HP printer name, and click the printer name in the list of displayed results.
- HP Printer Assistant will be opened.
- Double-click on the Scanner Actions option or double-click the Scan to Email Wizard option.
- Click new, when the outgoing email profile window displays and then enter the email address that you want to use with your profile.
- Next, you will have to enter an email profile display name. This is the name that will display on the HP printer control panel screen for the email profile.
- If prompted, you can enter a security pin to this email profile directly from the HP printer control panel.
- You need to enter a user name and password to sign into your email account.
- Click Next, then click Save and Test or Save, once you are done with the email profile configuration.
- On the HP printer control panel, touch Scan.
- Touch the Down Arrow, and select Email as PDF or Email as JPEG, depending on the scan job type.
- Touch the name of the email profile that you have created recently, enter the password if prompted, and then scan the item. The emails will now automatically open on the computer attached to the scanned item.