A common troubleshooting step that has to be followed in each and every 123 HP Envy 5660 Paper Tray Problem and paper jam solution is printing a self-test report.
To print a self-test report, follow the below steps.
- Load a set of plain white papers into the printer’s input tray.
- Press the Setup key from the HP Envy 5660 printer’s control panel.
- Press the number 2 to select the Print Report menu.
- Choose 6, and then press OK to run and print a self-test report.
Note:It is recommended to print a self-test report at the end of every solution, though the problem is resolved.
Clearing the Paper Jam
Remove the loose papers from the input and output tray if any.
It is always advisable to remove the jammed paper from the rear of the printer. Trying to remove the paper from the front end may cause physical damage to the printer.
- To turn off the printer, press the Power button.
- From the rear of the printer, disconnect the USB cable and the power cord.
- To release the access door of the rear side, press the tab which is on the left side of the rear door. To remove it, pull the door away from your 123.hp.com/envy5660 printer.
- Inside the printer’s roller if you find any bits and pieces of paper, remove it slowly by using both hands. Remove the jammed paper completely.

Note: Check with a flashlight, if any torn bits of paper are left inside the roller of the printer, to avoid more jams.
- Attach the rear access door back to its place and move forward till it fits into its place.
- Reconnect the power cord to the rear of the printer.
If you face difficulty in clearing the paper jam from the rear of the printer, follow the below steps to remove it from the front side.
- Press the Power button of your printer to turn it on.
- Opening the carriage access door leads to carriage movement into the access area. Allow it to move to that position.
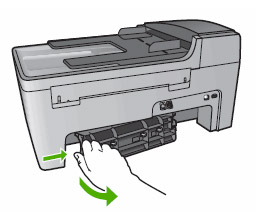
- Disconnect the power cord from the rear side of the printer, while the printer is turned on.
Note: Always turn off the power switch, if you are moving the printer parts with your hands.
Detach the printer’s output tray.

- Check for torn bits or pieces of paper stuck between the rollers; if so pull it out.
- Get the output tray attached back to its place.
- Close the access door of the carriage.
- Reestablish the connection to the rear of the printer with power cord.
- Turn on the product by pressing the Power button.
Resetting the HP Envy 5660 Printer
Execute a power reset for your HP printer.
- Press or touch the Power button and turn on your printer.
- Remove the power cord from the rear of the printer, when the printer is turned on.
- Make sure that the power cord is unplugged from the wall outlet.
- heck if you have disconnected the USB cable from the rear of the printer.
- Wait for some time and re-plug the power cord into the wall outlet.
- Reattach the power cord to the rear of the printer.
- Press the Power button to turn on the 123.hp.com/envy5660 printer, if it does not turn on automatically.
Print a self-test report with the steps provided above without fail.
If the above steps do not work, call our customer support team on our toll-free number +1-800-280-5391 or refer our website for more solutions for your HP Printer paper jam issue.
123 HP Envy 5660 Paper Tray Problem
The below procedure is to troubleshoot the photo tray problem message that displays on the control panel. This solution is compatible with all Photosmart printers.
Check if the photo tray is connected properly to your printer.
- Extend the photo tray with the output tray lifted upwards.

- Remove all the papers from the photo tray.
- Push the photo tray to the end of its slot until it fits into it.
- Lower the output tray; on the printer’s control panel, press the OK button.
Perform a power reset for your HP printer
- Turn off the printer by pressing the Power button.
- From the electrical outlet, remove the power cord.
- Detach the power cord and the USB cable from the rear of the printer.
- Wait for few seconds and then reconnect the power cord to the printer.
- Reconnect the power cord into the wall outlet; avoid using a surge protector, extension cord, or power strip.
- Turn on your printer with the Power button pressed on.
- Reattach the printer’s USB cable in its port.
If your issue is resolved with the above procedure, the troubleshooting need not continue.
Use the printer’s control panel to change the copy option.
- Press the down arrow button on your 123.hp.com/envy5660 printer, select Copy Menu, and then press the OK button .
- From the copy menu, press the down arrow button to select the paper size option, and then press the OK button.
- Select the Automatic option and then press OK button, by pressing the down arrow button.
- Again touch the down arrow button to select Set as New Defaults, and then press the OK button.
- In a new box, the Set as New Defaults window opens.
- Touch the down arrow button once again to select the Yes, changes defaults, and press on the OK button.
We provide one stop solution for all your printer related issues. Refer our step by step guide on this website and if issue still persist feel free to contact our Technical Support team through chat or Toll-Free number +1-800-280-5391.