An ePrint enabled HP printer or a printer that supports Google Cloud Print will have the 123 HP Envy 4520 eprint or the Google Cloud Print logo. The logo is generally displayed on your printer or provided as a button or icon on the printer’s control panel. If the button is unavailable, use the control panel to navigate to Wireless Settings or Network Setup and identify the Web Services icon.
HP ePrint is a secure cloud service that works with an active internet connection. It lets you print a document or photo from being anywhere.
We also provide troubleshooting solutions for your ePrint enabled 123.hp.com/envy4520 printer.
Get the required setup requirements.
- You should have an HP Printer that supports ePrint.
- The ePrint logo appears on your printer as below.
- If you cannot find any of the above icons on your printer, depending on the printer model, navigate to the Web Services Setup, Network Setup, or Wireless Settings to locate the Web Services menu.
- You can also use HP Mobile printing solutions if you are not sure about the 123 HP Envy 4520 ePrint feature is in your printer.
- Confirm whether your printer is connected to the internet.
- If it is a wired connection, the green light on your printer should be on, and the orange light should blink when the cable is connected to the Ethernet Port.
- If a wireless connection is enabled, ensure that the wireless feature is on. The computer and printer should have the same network connection.
- Some printers may have a wireless icon and a blue light on the 123.hp.com/envy4520 printer. Make sure that the light does not blink, but it is on.
Make sure you have an active Internet connection on your computer, and it is connected to a wired or wireless network.
Read the below instructions to turn on Web Services
- If you cannot see the HP ePrint icon or button, find the Web Services Setup, Network Setup, or Wireless Settings to go to the Web Services menu.
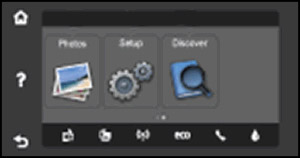
- Touch the HP ePrint button on your printer’s control panel.

- When you receive a prompt to turn on Web Services or setup 123 HP Envy 4520 ePrint on display, touch the Turn On button, then tap on Enable or Setup.
- This may vary based on your printer model. Now continue to the next step by following the instructions on the screen.
- Touch on OK button, if you are prompted to update the firmware software.
Clicking Setup button to turn on Web Services.
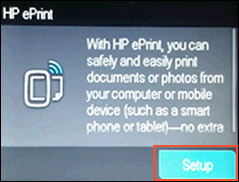
- Clicking Setup button to turn on Web Services.
Note: The Web Services is already turned on if a Web Services Summary or connected status displays on the screen.Obtain an information sheet by clicking on the Print Info option, then continue to the next step.
Touchscreen printers:
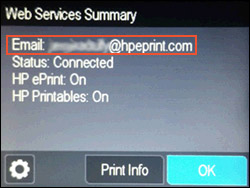
- Ensure that your printer is connected to a functional Wireless network and your computer is connected to the same network as your printer.
- After locating the HP ePrint icon switch on Web Services on your computer top obtain the printer’s email id.
- Switching on Web Services on your printer establishes a communication line between your printer and the internet and web-related printing.
Switching on Web Services:
- Click the HP ePrint icon on your control panel or navigate to Wireless Settings or Network Setup depending on your printer type.
- Enable or Turn on Web Services depending on the printer type.
- Print the Information Sheet to obtain the printer’s mail id.
- If the mail id is not available, the printer’s claim code followed by @hpeprint.com is the mail id.

How to print using HP ePrint
The ePrint service enables you to print from your laptop, desktop, tablet or smartphone provided you have a functional network connection and an active email account.
- In the To field, type your 123 HP Envy 4520 printer’s email address. Additional email addresses are to be typed in the Cc field, the printer will discard print jobs containing multiple email ids in the To field.
- Fill in the Subject tab. If left blank, your print job will be canceled.
- An email of 10 MB with no more than 10 attachments will be recognized.
- Click on Send to send the document to your printer.
- Proceed to print documents or photos after checking the supported file format.
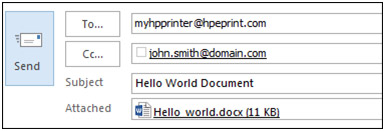
- To print from your mobile, open the application that contains the required document.
- Click on the Share icon and open your email application.
- Type in the required email address and fill in the subject field.
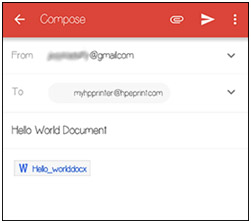
You can also print from your computer, laptop, smartphone, or tablet by enabling HP ePrint. Send an email from your printer’s email address to your web-enabled printer and start making print jobs.
NOTE: All you need is an active internet connection at the time of producing print jobs.